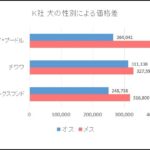当時、野良猫の糞などの被害に遭っており、糞を捨てどもまたされるの繰り返しに困り果てました。
知らず知らずのうちにされる庭の糞。忌避剤を撒いてもあまり効果がなく、効いているのかな?なんでうちなんだろう・・と、疑問も尽きず。とにかくホカホカの糞を見た時の絶望感と言ったらないので、お金をケチってないで徹底抗戦。防犯・・・防フンカメラを買って、侵入経路、どの猫、何匹、何時にやってくるのか、など野良猫の行動を把握するために購入しました。
お金をケチってないで・・とは言え、野良猫にお金をあまりかけたくない貧乏性も併発し、極力安く、目的を達せられるものはないかと行きついた、こちらのカメラをご紹介します。
ネットワークカメラ M7816WIP(C7816WIP)
メーカーは、慶安とかVstarcamとかk&m など販売元によって表記が違うようです。型番も異なるような場合があり、k&m に会社が変わったなどの理由だそうです。(現行品は「C16WIP」と呼ばれているようです)
| メーカー | Vstarcam or 慶安 or k&m |
|---|---|
| 商品名 | M7816WIP(C7816WIP) |
| カメラ | 100万画素CMOSセンサー |
| 対応解像度 | 720P(1280×720)VGA(640×480)QVGA(320×240) |
| 暗視機能 | 有り |
| 防水 | 完全防水 |
| 防塵 | 防塵仕様 |
| microSDカード | 最大64GB(FAT32のみ対応) |
| ワイヤレス | wi-fi |
| 有線 | 有り(LANケーブル接続可) |
外に設置する場合、防水、防塵が必須です。特に防塵。室内に置くタイプは、防水、防塵ではないものが多いので外に設置する場合は防水、防塵に注目しましょう。
管理人が購入した価格:6,070円(税込・送料込)※2017年当時
投稿日時点でも6,000円前後で販売されているようです。あまり価格変動はないみたいですね。管理人が購入した時は、6,070円(540ポイント付与)で購入できました。
※現行品もAmazonで販売されており、5,500円前後の価格となっております。(2020年7月確認時)
外観

| 本体の全長(スタンド含む) | 高さ約16cm(アンテナ含み23cm) | 本体サイズ(本体のみ) | 約15cm×6cm |
本体と電源コードを接続する部分は、防水仕様ではないので、保護をしています。
また、電源はコンセントから取ります。電池はなく充電式でもありません。電源をコンセントから取る必要があります。
実際の映像(画像)
野良猫の映っている映像で紹介できる良いものがなかったので、うちのベアーを参考に見てあげてください。
昼間

夜(暗視なし)※当然真っ暗

夜(暗視あり)

夜の野良猫(暗視なし)※街灯がすぐ側にあるので暗視なしでも見えます

映像は、鮮明とは言い切れませんが、野良猫の動きを確認する分には問題ありませんでした。画素数が少なめ(100万画素)ということで、映像の多少の粗さは仕方ないところと思います。
また、街灯や玄関の灯りをつけている場合は、暗視モードにしなくてもある程度は確認できます。この辺りは、実際に使ってみてどちらが見やすいか設定すると良いと思います。
録画の保存先は、microSDカードかパソコンのハードディスク
本体にmicroSDカードを挿し込んでおき、上書きで録画するか、パソコンに接続し、ハードディスクに録画をするかどちらかです。
パソコンで録画する場合は、パソコンの電源を点けっぱなしにしておく必要があります。
24時間録画した時の容量
夜間を暗視モードで撮るか暗視モードなしで撮るかで大きく変わります。
| 暗視モードあり | 約2.7GB |
| 暗視モードなし | 約1.8GB |
暗視モードをありにすると1時間300MBくらいの容量になりました。暗視モードなしの場合は、100MB程度。昼間で1時間200MB程度でした。
録画の保存日数を設定でき、保存日数が過ぎると自動的に削除されます。デフォルトは、1週間。録画記録を取っておきたい場合は、保存期間の設定を変更しましょう。
稼働率
1年程度使い続けた所感では、1日半ほど接続できなくなる不備があった程度で、故障なくきています。
利用可能なアプリケーション
使えるソフトは「Eye4」「EyeCloud」「VsCam」など。管理人は、Eye4を使っています。
難点・デメリット
- 電源をコンセントから取る必要がある。(設置場所が電源ケーブルの長さの範囲に限られる)
- 映像が多少粗い。
- ネット接続できる環境でないと動作しない。
- Eye4などアプリケーションのログイン時にサーバー接続が必要。
最後のサーバー接続が必要というのは、なぜかログインするときに製品のサーバー?に接続しているような仕組みのようです。
以前ログインができなくなり、1日半接続できないことがありましたが、原因は製品のサーバー側のトラブルだったようです。なぜ、サーバーに接続しないとログインできないのかは、よくわかりませんが、サーバーがダウンするとアプリにログインできなくなる。という難点がありますね。サーバーへの接続はログイン時のみのようなので、ログインしっぱなしだったら問題はないようです。
ここまでが製品レビュー。管理人的には満足です。鮮明な映像が必要なわけではなく、電源はコンセントから取るのも問題なく、充電をわざわざする手間もない。価格も安いので用途次第ではおすすめできる製品だと思います。
以下は、補足で初期設定を載せておきました。
【補足】Eye4の認証・初期設定方法
ワイヤレスで使用する場合、Wi-Fiのルーターと本体の接続、パソコンやスマートフォンで録画をチェックするためにアプリケーションの設定が必要です。
管理人は当時、Wi-FiのルーターWX03を使っていました。初期設定した時の画像を取ってありましたので参考まで。
※Wi-Fiで使用する場合は、カメラ本体とルーターを有線で繋ぎ、認証させてやる必要があります。※WX03の場合、有線で繋ぐには、クレードルが必要です。※WX03はもはや古すぎる代物なので、最新機の認証方法は確認が必要です。
以下はEye4の初期設定の画面コピー。WX03のクレードルとカメラ本体をLANケーブルで接続してからの設定です。
付属のDVDを起動し、5.Eye4-日本語PC用アプリ.exeを実行
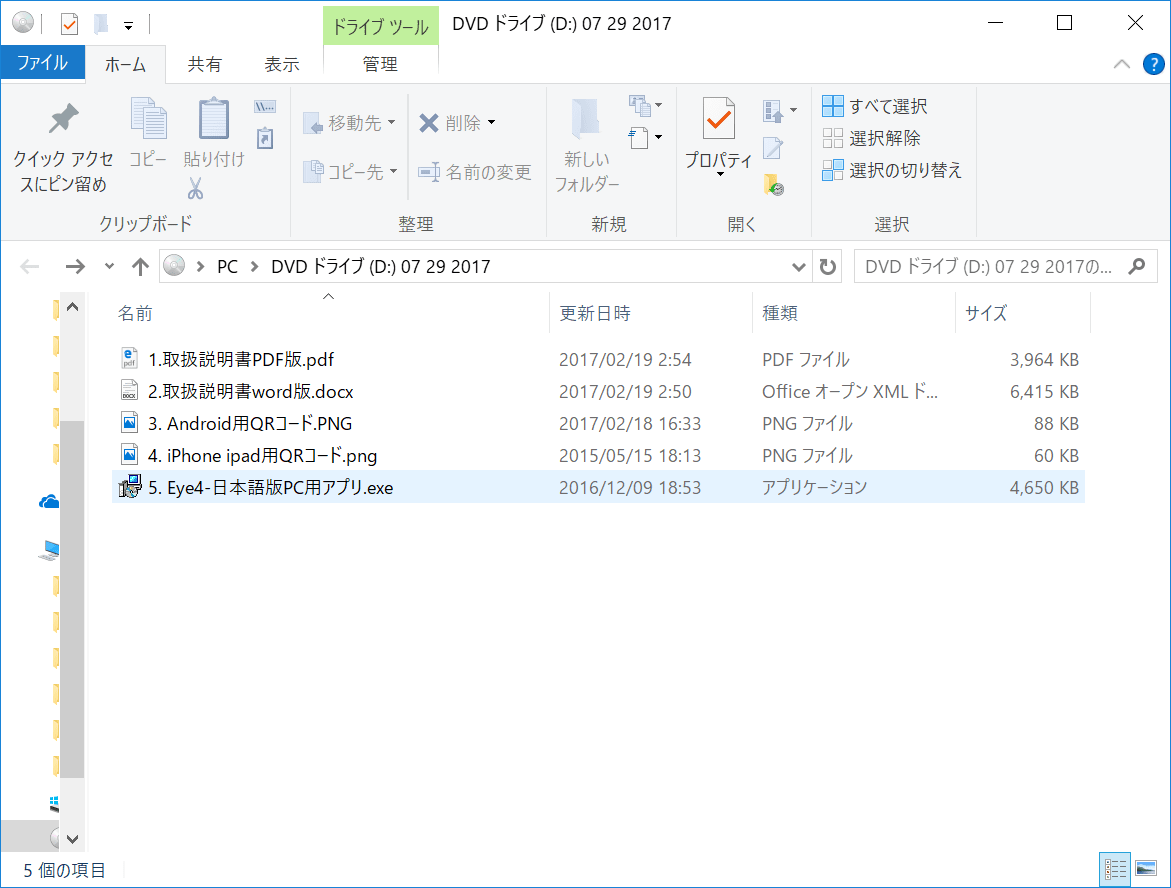
日本語を選択

次へ
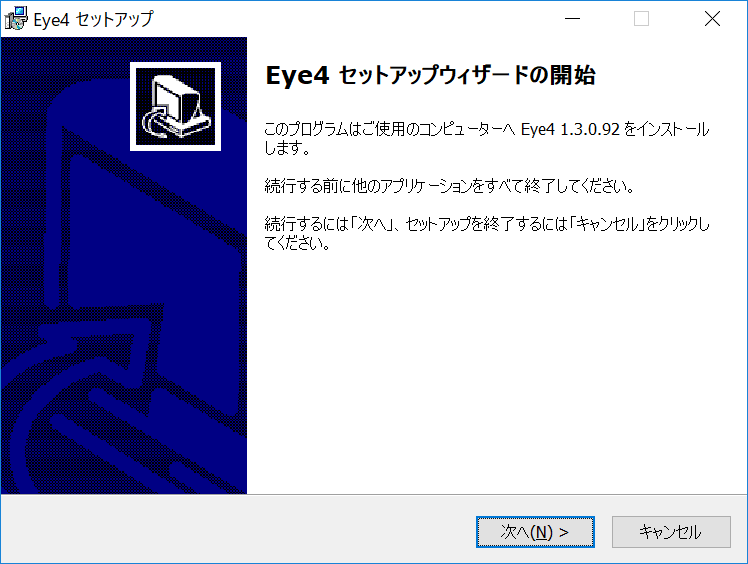
変更の必要がなければ、そのままで次へ
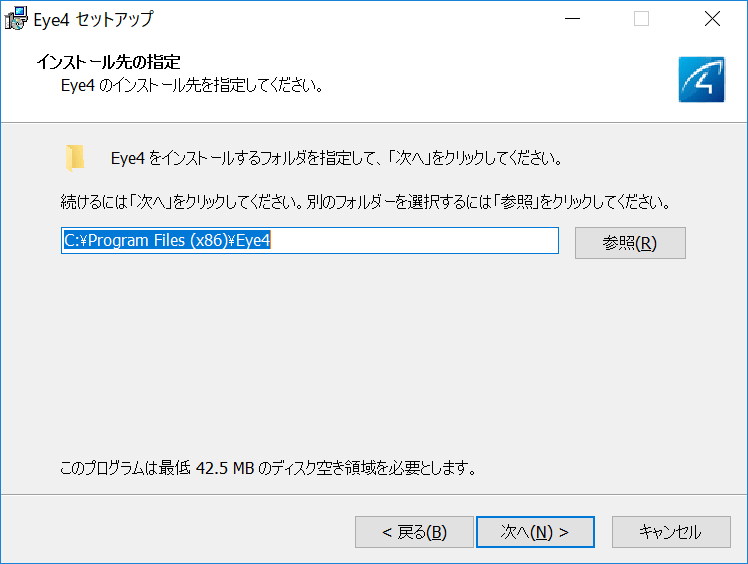
変更の必要がなければ、そのままで次へ
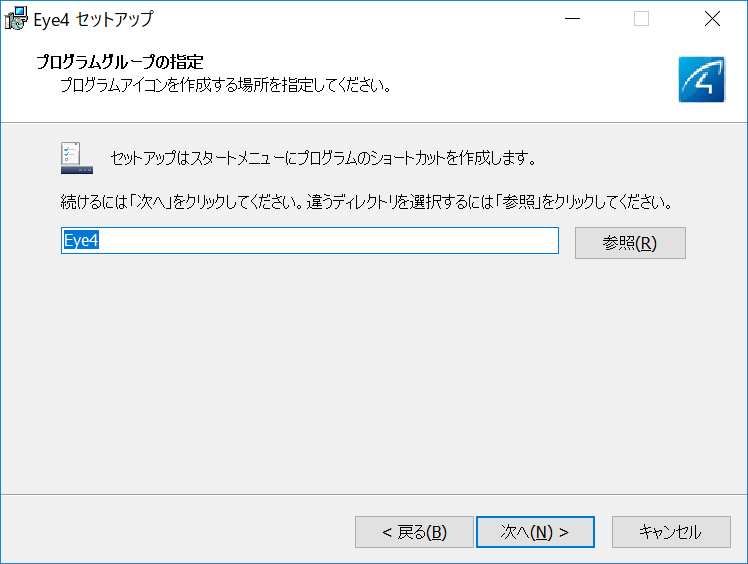
インストール
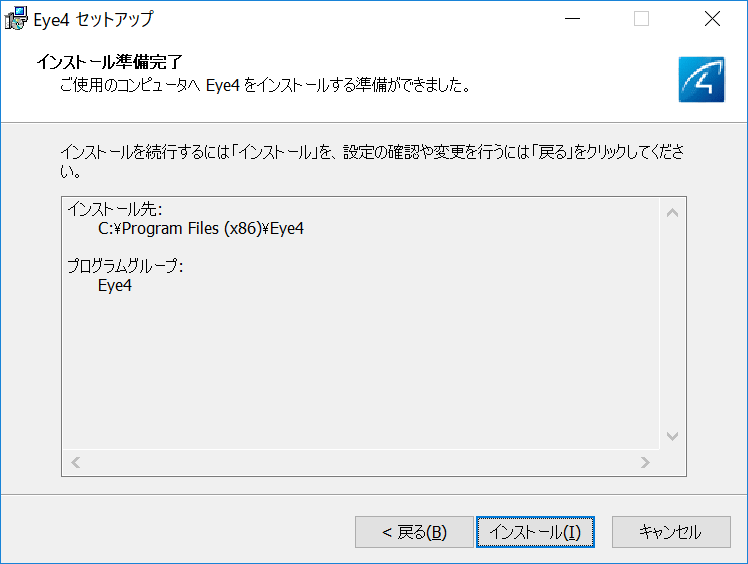
インストール中
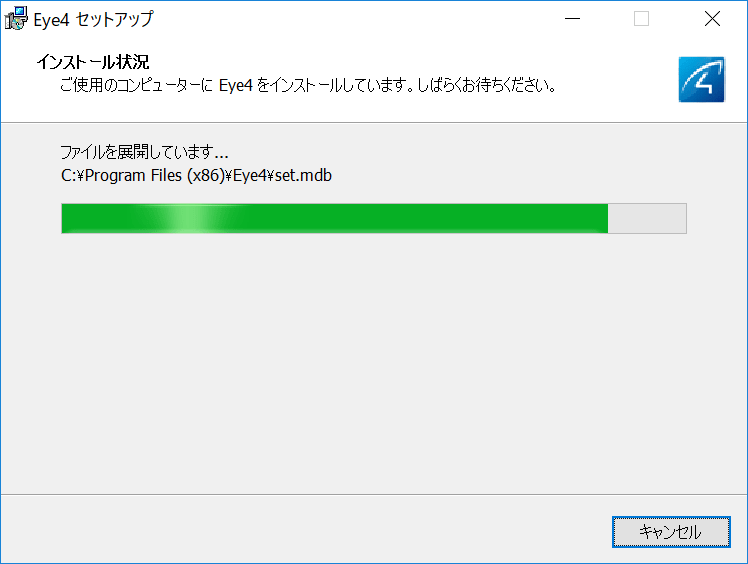
完了
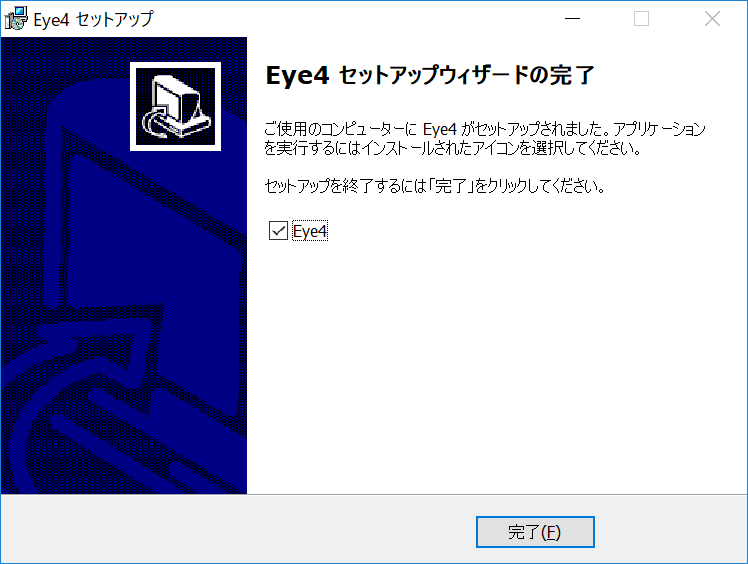
ログイン画面が開く
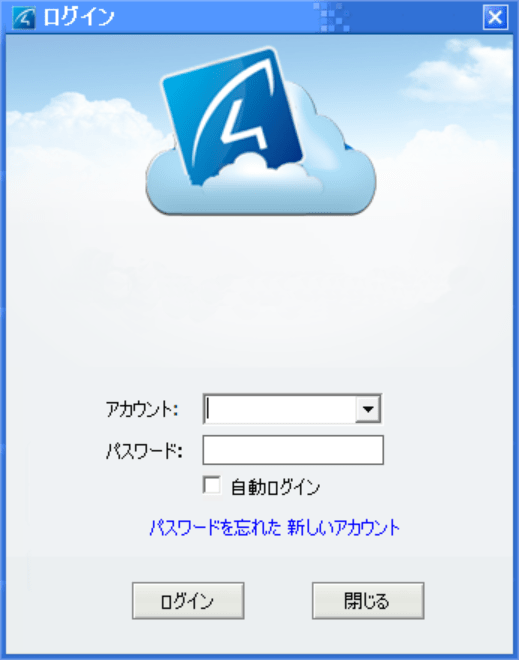
アカウントを作成する
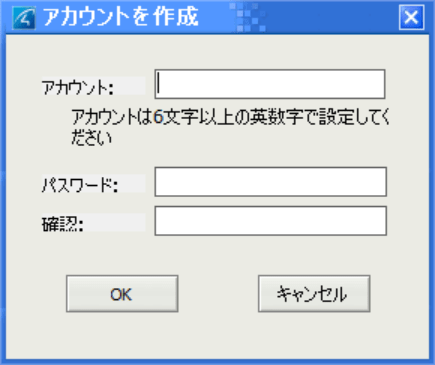
アカウント名とパスワードを入力
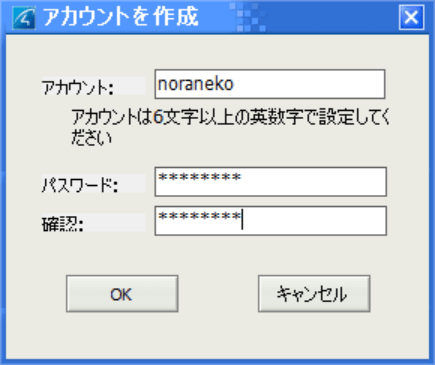
正常登録->OK
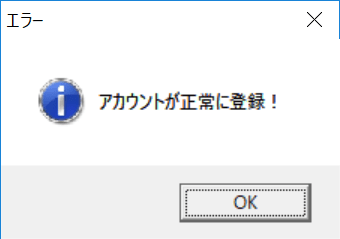
ログインする
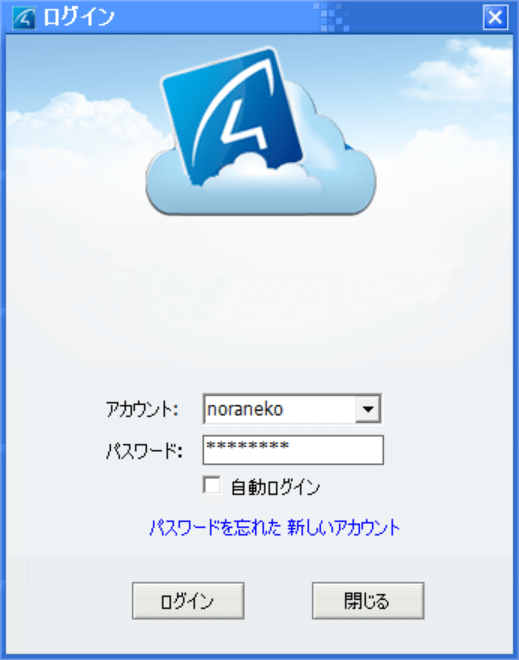
ログイン後の画面、[カメラの追加]をする
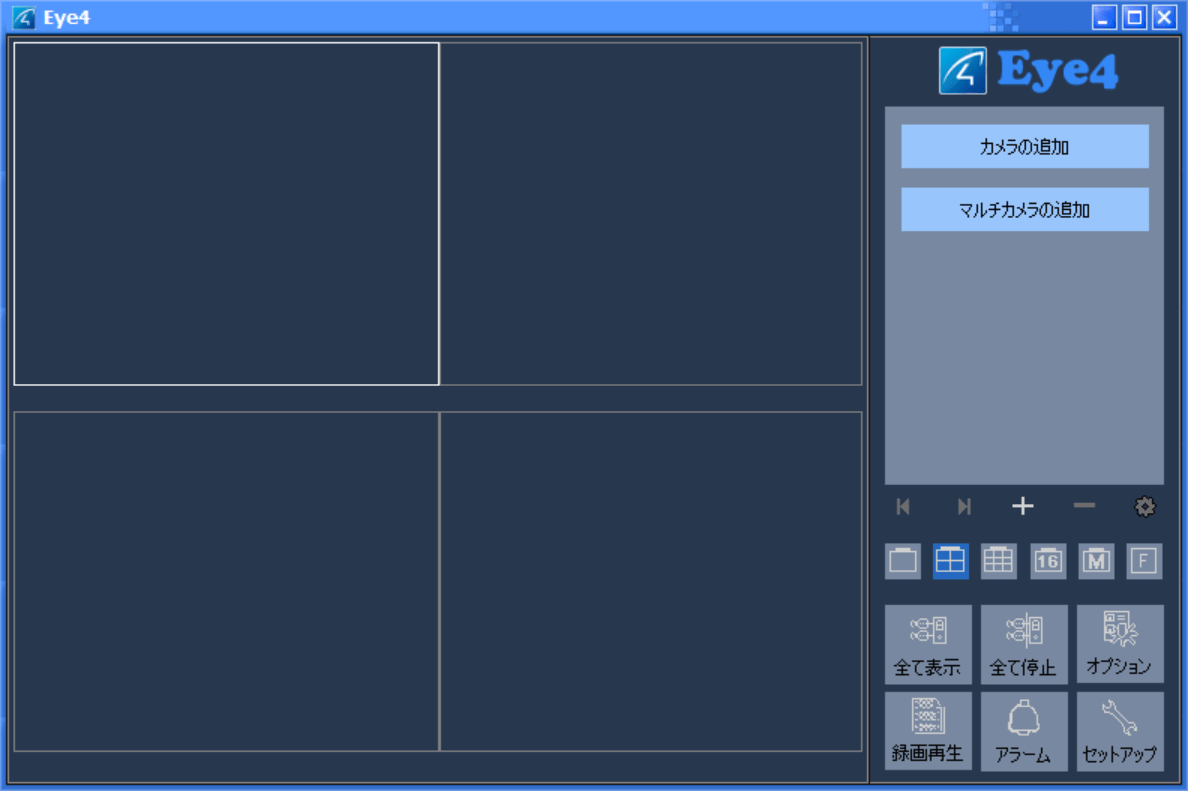
本体のラベルに記載されているUIDを入力する。パスワードは説明書記載のものを入力
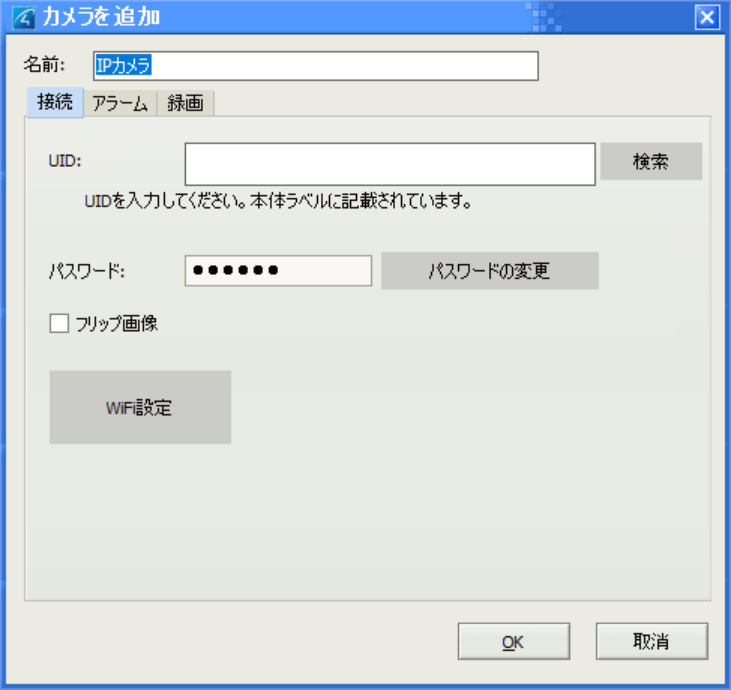
WiFi設定へ
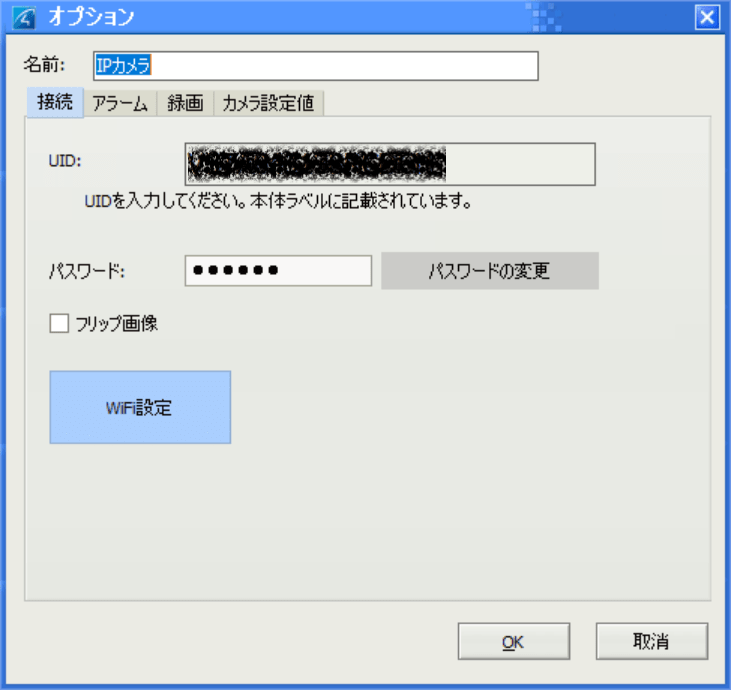
SSIDから自分のWiFiを選択して設定
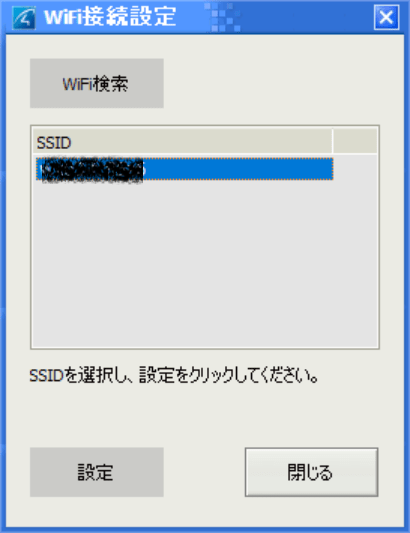
WiFiパスワードを入力する
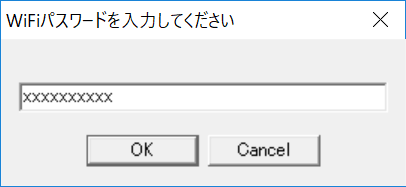
WiFi接続が成功すれば設定完了
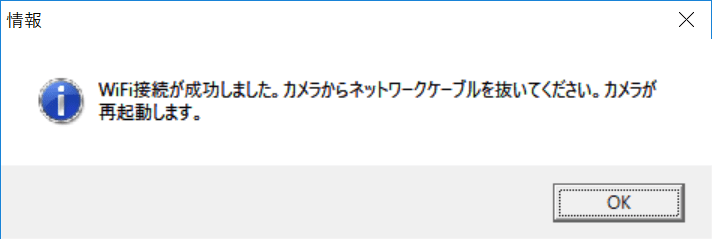
設定完了後は、カメラの映像をEye4のアプリケーションで観れるようになります。録画も可能です。